- Log in to the Azure portal at https://portal.azure.com ➢ navigate to the Azure Synapse Analytics workspace you created in Exercise 3.3 ➢ on the Overview blade, click the Open link in the Open Synapse Studio tile ➢ select the Manage hub ➢ select SQL Pools from the menu list ➢ start the dedicated SQL pool ➢ select the Data hub ➢ expand the SQL database ➢ expand the dedicated SQL pool ➢ expand the Tables folder ➢ and then confirm that the dimension tables you created and populated in Exercise 4.13 are present. Refer to Figure 4.35 for the list.
- Select the Develop hub ➢ hover over SQL Scripts ➢ click the ellipse (…) ➢ select New SQL Script ➢ select your dedicated SQL pool from the Connect To drop‐down list box ➢ and then remove the [brainwaves].[FactREADING] table by adding and executing the following SQL command to the SQL script window:
DROP TABLE [brainwaves].[FactREADING] - Create a stored procedure named uspCreateAndPopulateFactReading (the syntax is in the directory Chapter05/Ch05Ex01 on GitHub here at https://github.com/benperk/ADE) ➢ place the SQL syntax into the SQL script window ➢ click the Run button ➢ name the SQL script (I used Ch05Ex01) ➢ and then click the Commit button to save the SQL script to the GitHub repository you linked to in Exercise 3.6.
- Select the Data hub ➢ select the Workspace tab ➢ expand the SQL Database folder ➢ expand your dedicated SQL pool ➢ expand the Programmability folder ➢ expand the Stored Procedures folder (you should see the just created stored procedure) ➢ right‐click the stored procedure ➢ select Add to Pipeline ➢ select Existing Pipeline ➢ click the pipeline you created in step 8 of Exercise 4.13 (IngestTmpReading) ➢ click the Add button ➢ on the General tab enter a name for the SQL pool Stored Procedure activity (I used CreatePopulateFactReading) ➢ and then select the Setting tab and review the configuration.
- Notice the small rectangle on the right middle of the MoveToTmpReading Data Flow activity ➢ click, hold, and drag it over to the CreatePopulateFactReading SQL pool Stored Procedure activity ➢ release the mouse button ➢ and then click Commit to save your changes. The pipeline should resemble Figure 5.3.
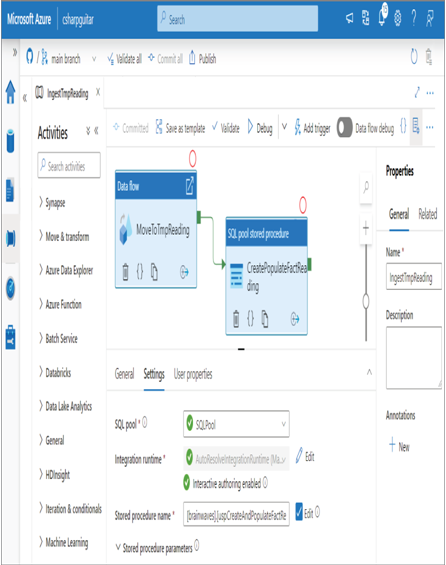
FIGURE 5.3 Azure Synapse Analytics—transformating Brainjammer brain waves
- Click the Validate button ➢ click the Publish button ➢ review the proposed changes ➢ click OK ➢ click the Add Trigger button ➢ select Trigger Now ➢ click OK ➢ select the Monitor hub ➢ select the Pipeline Runs menu item ➢ and then view the progress. You will see something similar to Figure 5.4. Note that you might need to click the Refresh button to see the changes.
- Execute the following queries, and then confirm the data was ingested, transformed, and moved as expected:
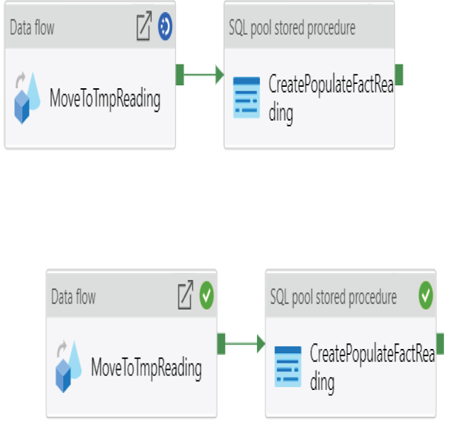
FIGURE 5.4 Azure Synapse Analytics—monitoring Brainjammer brain wave transformations
SELECT COUNT(*) AS [COUNT] FROM [brainwaves].[FactREADING]
- Pause the dedicated SQL pool and consider renaming the pipeline with a more appropriate name (for example, IngestTransformBrainwaveReadings).
